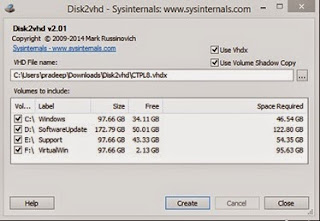1. Open download page for Microsoft Security Essentials from the link given below"
http://windows.microsoft.com/en-us/windows/security-essentials-all-versions
2. Select your OS type and download mseinstall.exe on your server.
4. Now right click on mseinstall.exe and open properties
5. Click on Compatibility tab and check mark on 'Run this program in compatibility mode for'. Select 'Window 7' from the drop down.
6. Open Command Prompt and run it as an administrator.
7. Change location in CMD and navigate to your Downloads folder (ie. cd C:\Users\%username%\Downloads)
7. Now run mseinstall /disableoslimit in CMD and follow the instrucation to install MSE on your Window Server 2012
8. Update your antivirus now and ENJOY !!
Thank You
Pradeep Kumawat
IT Eng.
http://windows.microsoft.com/en-us/windows/security-essentials-all-versions
2. Select your OS type and download mseinstall.exe on your server.
4. Now right click on mseinstall.exe and open properties
5. Click on Compatibility tab and check mark on 'Run this program in compatibility mode for'. Select 'Window 7' from the drop down.
6. Open Command Prompt and run it as an administrator.
7. Change location in CMD and navigate to your Downloads folder (ie. cd C:\Users\%username%\Downloads)
7. Now run mseinstall /disableoslimit in CMD and follow the instrucation to install MSE on your Window Server 2012
8. Update your antivirus now and ENJOY !!
Thank You
Pradeep Kumawat
IT Eng.