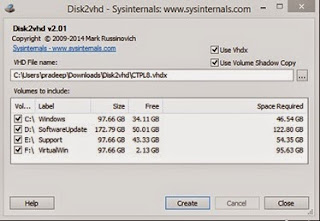Yes! You can convert your computer in virtual machine. Disk2vhd is a
utility (recommended by Microsoft) that creates VHD versions of physical disks for
use in Microsoft Virtual PC or Microsoft Hyper-V virtual machines (VMs). Follow
the steps below:
Step 1. Download Disk2vhd utility from https://technet.microsoft.com/en-us/sysinternals/ee656415.aspx
Or Click here to download.
Step 2. Run Disk2vhd on the physical server you are converting.
Step 3. Convert disk(s) to VHD or VHDX format and copy it to Hyper-V
host machine.
Step 4. Create a new VM on a Hyper-V host.
Step 5. Select existing Hard Disk and map the converted VHD/VHDX Disk.
Step 6. Run the new VM and enjoy.
-----------------------------------------------------------------------------------------------------------------------------------------
If you get a boot failure in this new VM, resolve it with below methods"
Windows Vista, Windows 7,
Windows 8, Server 2008, (Server 2012 not tested)
1.
Attach the Windows installation media to the
virtual machine disc drive and then start the VM.
2.
Boot the VM with CD drive by pressing any key
when you are prompted.
3.
Select a language and then click Next.
4.
Click Repair your computer.
5.
Click the operating system that you want to
repair from the list, and then click Next.
6.
From the System Recovery Options dialog box,
pick Command Prompt. If an operating system is not found simply continue
anyway.
7. Type the following commands in below order to
set your system straight:
a)
bootrec /fixmbr (Fixes MBR)
b)
bootrec /fixboot (Fixes Boot Sector)
c)
bootrec /scanos (Scans for Windows installations to add)
d)
exit (Reboots VM)
8.
If Windows still doesn't boot, or something
still shows wrong, follow steps 1 – 6 again and for step 7 type this instead:
a)
bootrec /rebuildbcd (Rebuilds entire BCD)
b)
exit (Reboots VM)
Windows XP, Windows 2003
1.
Attach the Windows installation media to the
virtual machine disc drive and then start the VM.
2.
Boot the VM with CD drive by pressing any key
when you are prompted.
3.
When the Welcome to Setup screen appears, press
the R key to start the Recovery Console.
4.
Select the Windows installation drive.
5.
Type the Administrator password when prompt and
then press ENTER.
6.
Type the following commands in below order to
set your system straight:
a)
fixmbr (Fixes MBR)
b)
fixboot (Fixes Boot Sector)
c)
bootcfg /rebuild
(Lists all Windows installations that you can add)
d)
exit (Reboots VM)
Regards,
Pradeep Kumawat