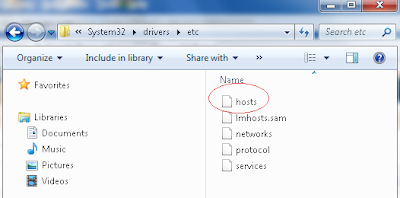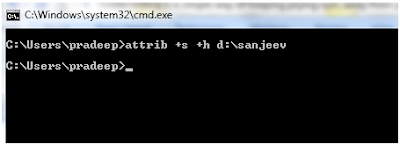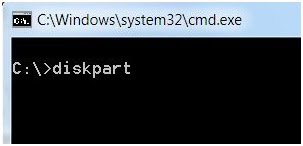Time is often of the essence when dealing with PCs, especially when a lot of IT-based work seems to involve watching progress indicators crawl across the screen.
It's vital to recoup what snippets of time you can,
and so a set of useful Windows shortcuts that help you perform common tasks is very welcome.For those tasks you carry out particularly often, consider setting a hotkey so you can launch them directly from the keyboard.
Here are 15 time-saving Windows shortcuts you should try.
1. Safely remove hardware:
A great place to start saving a few seconds is the 'Safely remove hardware' dialog, which helps you disconnect USB devices without data loss. The default method to launch this is via a small icon in the system tray, which can be fiddly and awkward to use, especially if you're in a hurry.
Here's how to make a standard shortcut that does the same job. Right-click anywhere on the desktop and choose 'New | Shortcut'. In the 'Location' box, type the following: RunDll32.exe shell32.dll,Control_RunDLL hotplug.dll.
Provide a suitable name for the shortcut and then complete the wizard. Double-click the newly created shortcut, then select the specific device that you want to remove.
2. Install USB Ejector:
If you want a bit more control, or you'd like to produce a shortcut that ejects a specific device, you can do so with the help of some additional software.
USB Ejector is free to use, and is available from. Download and install it.
When the software is launched, you can select the device to eject. By calling it from the command line, you can specify the drive letter you want to eject and then convert the command into a shortcut. Connect your USB drive to see what letter Windows assigns to it.
Now create a new shortcut with the following in the 'Location' box: C:\path-to\USB_Disk_Eject.exe / REMOVELETTER X, where 'path-to' is the full location of the program and 'X' is the letter of the USB drive. Complete the shortcut and you'll be able to use it to eject your drive.
3. Launch a screensaver:
If you want to launch a screensaver to obscure your screen, or just for fun, you can do so from the command line. If you convert this command to a shortcut, you can start a screensaver with a double-click.
To find the commands for the available screensavers, browse to the System32 folder, which is usually located at 'C:\Windows\ System32'. Run a search for '*. scr' and make a note of the screensaver file names.
Now return to the desktop and create a new shortcut with the full path to the screensaver of your choice, followed by the '/s' switch. For example, to launch the Mystify screensaver, enter: C:\Windows\System32\Mystify.scr /s.
4. Enable and disable transparency at will:
Some operations work best when Aero transparency is turned off, but doing so manually takes time. You can make shortcuts to disable and re-enable transparency quickly.
To disable it, enter the following into the 'Location' field: rundll32.exe dwmApi #104. To enable it again, create a shortcut with the following in 'Location': rundll32.exe dwmApi #102.
5. Mute hotkey:
Many laptops include a mute key that lets you switch off Windows sounds easily when you're working in a public place. However, if your laptop is missing such a luxury, you can always make your own.
Start by downloading and installing the free utility NirCmd.
Right-click on the desktop and choose 'New | Shortcut'. In the location bar enter "C:\path-to\nircmd.exe" mutesysvolume 2, where 'path-to' is the full location of the 'nircmd.exe' program.
Complete the shortcut and launch it to check that it mutes the sound. Launch it again to restore sound.
Now right-click the shortcut and choose 'Properties'. On the 'Shortcut' tab, set the hotkey you want to use to launch it. You can now mute Windows at will.
6. Copy file list to clipboard:
If you need to produce a list of file names, typing them all out individually or even copying and pasting each name can be a tedious process. With a simple registry hack, you can produce a right-click menu item that copies all the file names in a folder automatically.
To try this, choose 'Start' and enter regedit in the search bar. Press [Enter]. Browse to this key: 'HKEY_CLASSES_ROOT\ Folder\shell'.
Create a new key called 'copylist', and a subkey below this called 'command'. In the 'copylist' key, right-click the default value and choose 'Modify'. Enter Copy list to clipboard. Now right-click the default value in command and choose 'Modify'. Enter the following for the value: cmd /c dir "%1" /b /a:-d /o:n | clip.
Close regedit – you can now right-click any folder to see the new menu option.
7. Clear the clipboard:
If you've recently placed a lot of data on the clipboard and no longer need it, or want it cleared for security reasons, this handy shortcut can help. It uses the 'clip.exe' utility, which is present in both Windows 7 and Vista.
To begin, right-click on the desktop and create a new shortcut. Type the following into 'Location': cmd /c "echo off | clip". Call the shortcut 'Clear clipboard'.
Right-click the new shortcut and choose 'Properties'. On the 'Shortcut' tab, set 'Run' to 'Minimised'. To help you remember what this particular shortcut does, you can give it a custom icon. Click 'Change icon' and browse to '%SystemRoot%\system32\shell32.dll'.
There are lots of different system icons available here, so select one that looks like a clipboard.
8. Copy text file contents:
You can also make a registry edit to add a right-click menu option that copies the full contents of a text file to the clipboard without you having to open it.
Click 'Start', enter regedit into the search bar and press enter. Browse to this key: 'HKEY_CLASSES_ROOT\txtfile\shell'. Create a new key here called 'copytoclip' and set its default value to Copy file contents.
Now you need to create a subkey within this key, called 'command'. Modify this subkey's default value to this: cmd /c clip < "%1_. Close regedit and right-click a text file to test the new menu item and copy the text to the clipboard automatically.
9. Create a new folder quickly:
Press [Ctrl] + [Shift] + [N] in any Windows Explorer window using Windows 7 to create a new folder. To do the same thing in earlier versions of Windows, download and install bxNewFolder.
When you install the program, right-click and run the installer as administrator. This makes the [F12] key create a new folder.
10. Hibernate:
If you leave your PC for more than a minute or so, you can save power by putting it into hibernation. Creating a shortcut that does this job means you can do this more easily, and even assign a hotkey to it.
Right-click the desktop and choose New, Shortcut. Enter the following as the location: C:\ Windows\System32\rundll32.exe powrprof.dll, SetSuspendState 0,1,0.
Call the shortcut 'Hibernate'. Right-click the new shortcut and choose 'Properties'. On the 'Shortcut' tab, you can then assign a hotkey and browse for a suitable icon.
11. Eject CD/DVD:
If you install the freeware NirCmd utility, you can create a shortcut that opens your CD/DVD drive tray. Set the following as the location of the shortcut: "C:\ path-to\nircmd.exe" cdrom open D:.
Replace 'path-to' with the location of the 'nircmd.exe' file. To make a shortcut to close the CD tray, use the same location but change 'open' to 'close'.
12. Switch power plans quickly:
You can create a shortcut to switch to any Windows power plan if you find its GUID. The shortcut location is: powercfg -setactive <GUID>. Replace '<GUID>' with the string of characters that Windows applies to that scheme.
You can find this out by opening a command prompt and entering powercfg -list. Right-click the background of the command window and choose 'Mark'. Select the GUID that you want to use and copy it to the clipboard.
13. Shutdown shortcut:
Instead of going to the 'Start' menu to shut down your PC, why not create a shortcut that does the job in one operation? Set this as the location: Shutdown.exe -s -t 00.
14. Restart shortcut:
You can do exactly the same thing to produce a shortcut that restarts your PC. Just change the shortcut location to: Shutdown.exe -r -t 00.
15. Lock workstation:
Finally, if you want to lock your PC, there's a 'lock workstation' shortcut. Enter the following as the location to create it: Rundll32.exe User32. dll,LockWorkStation.